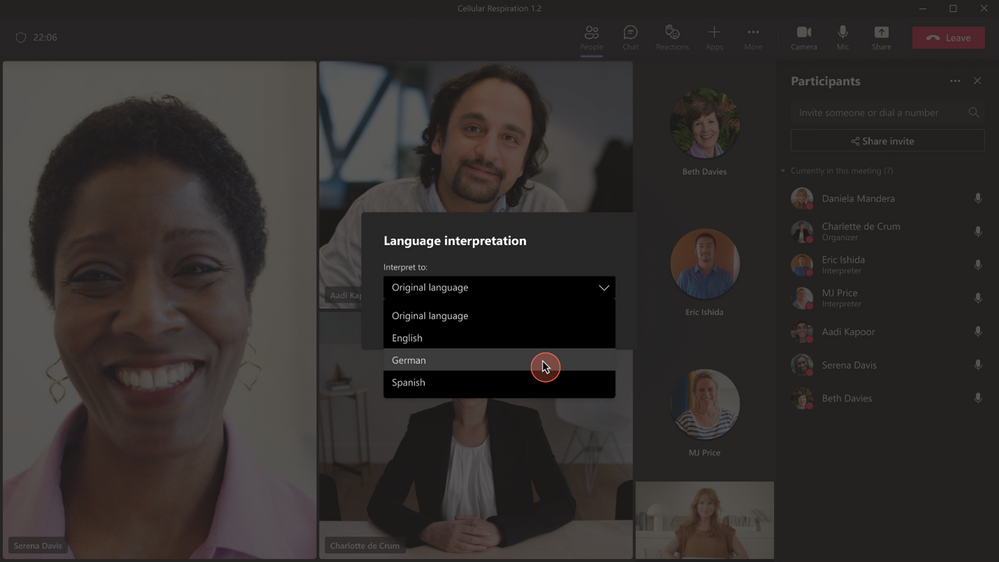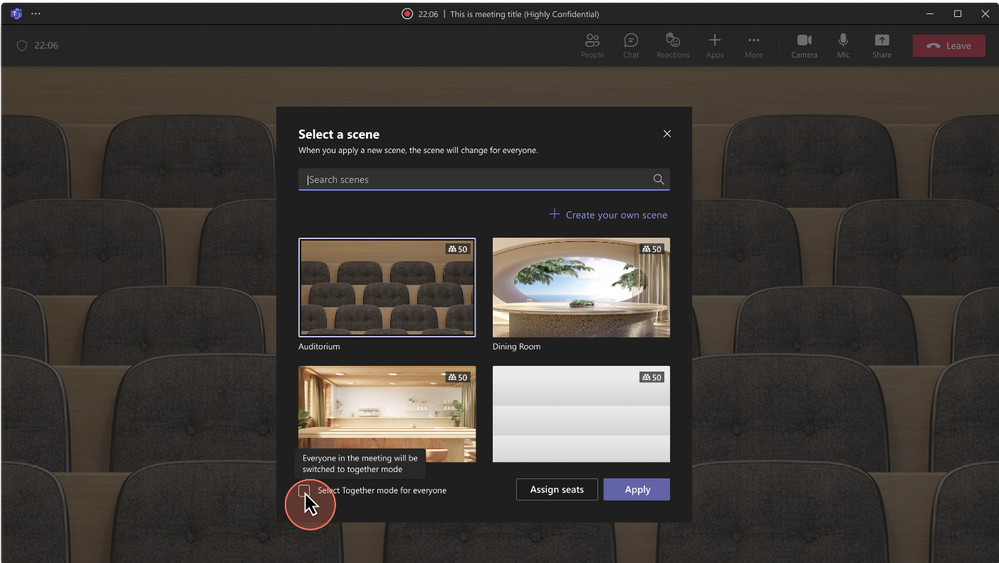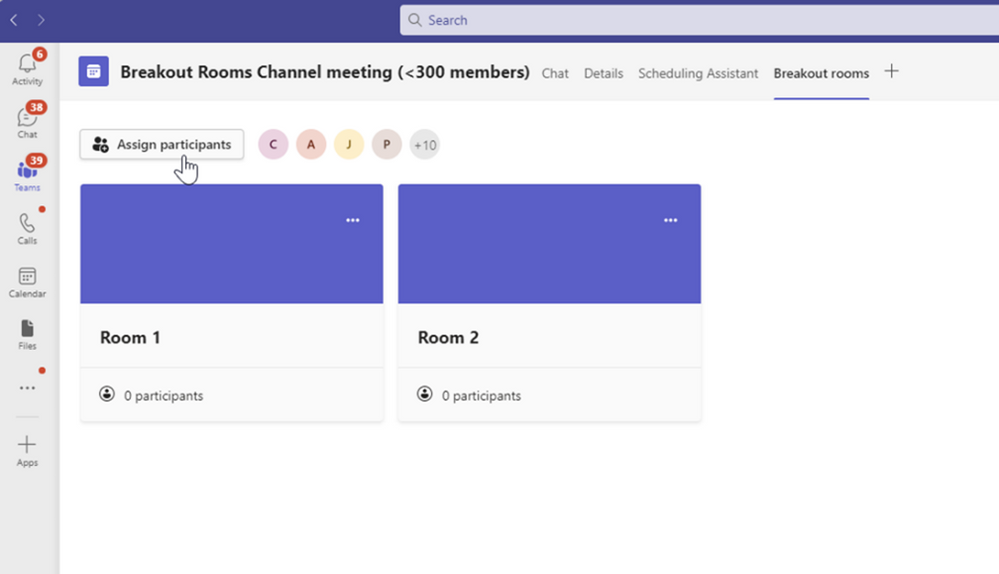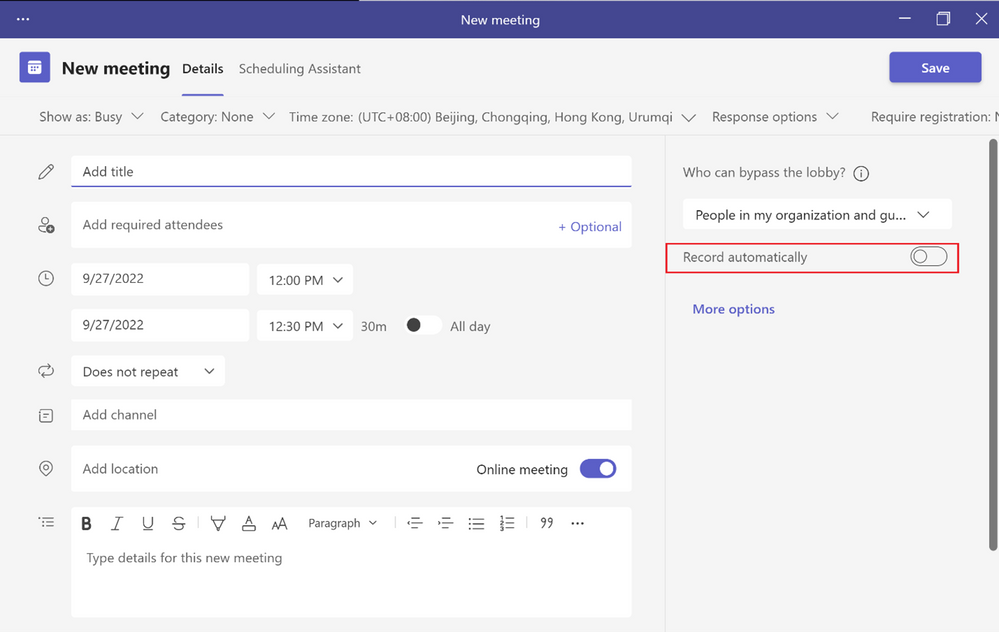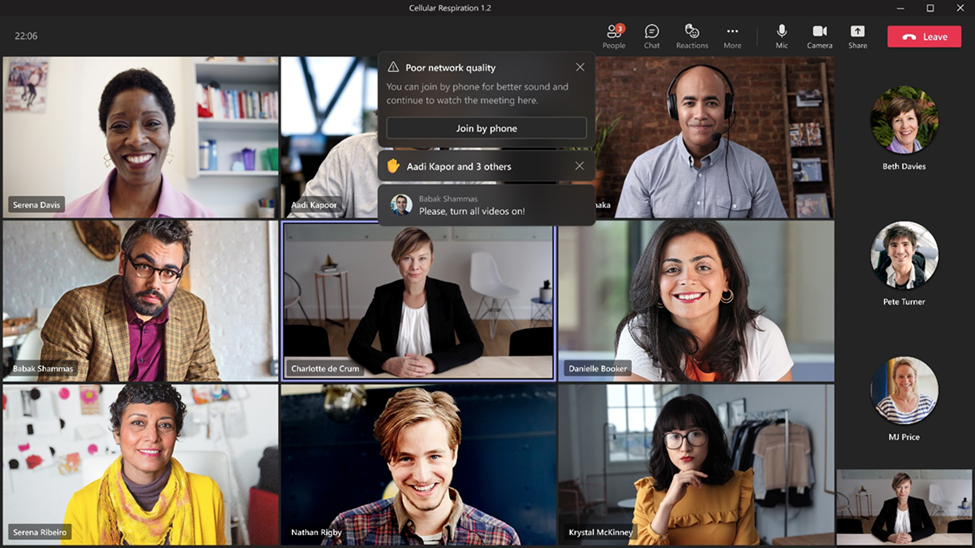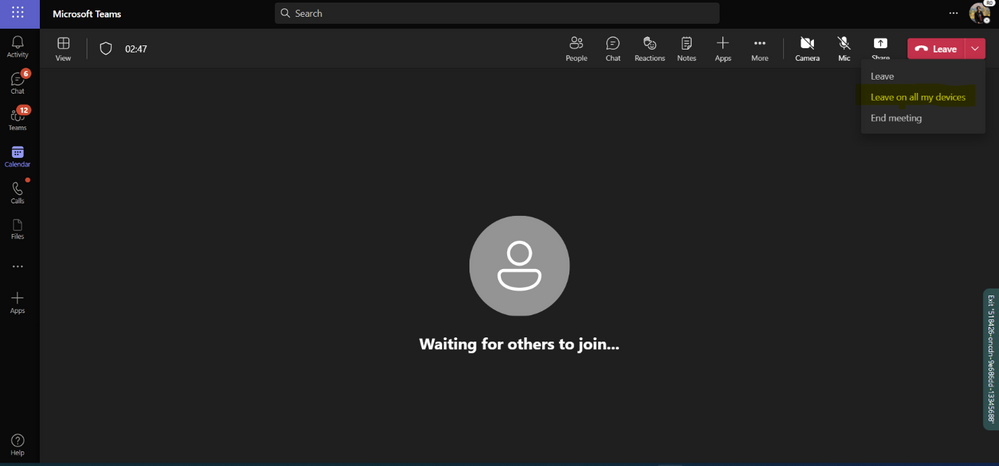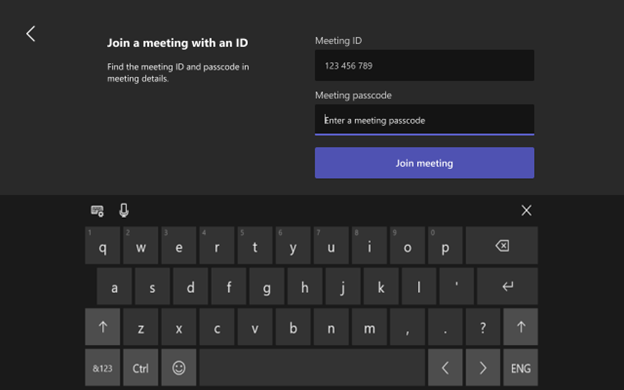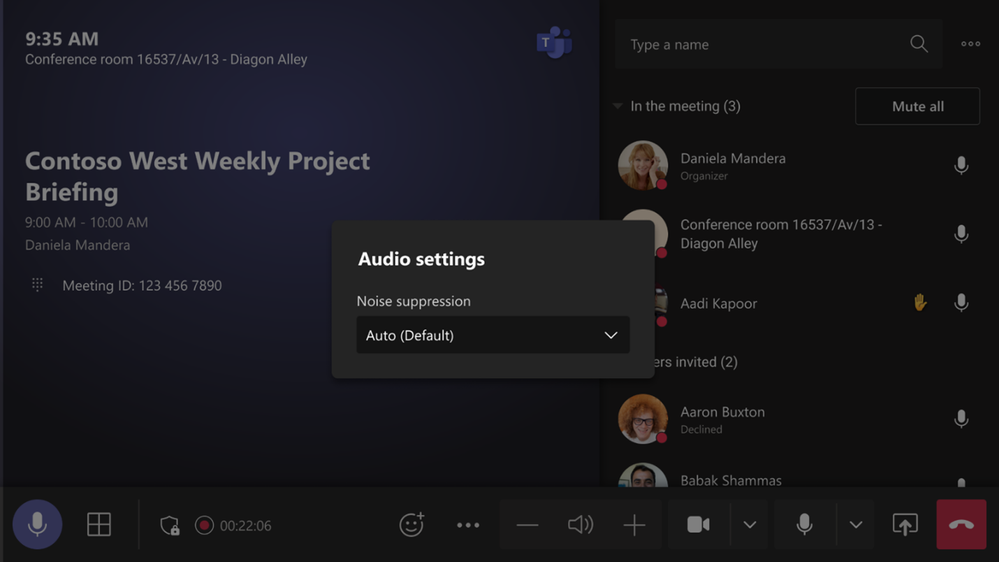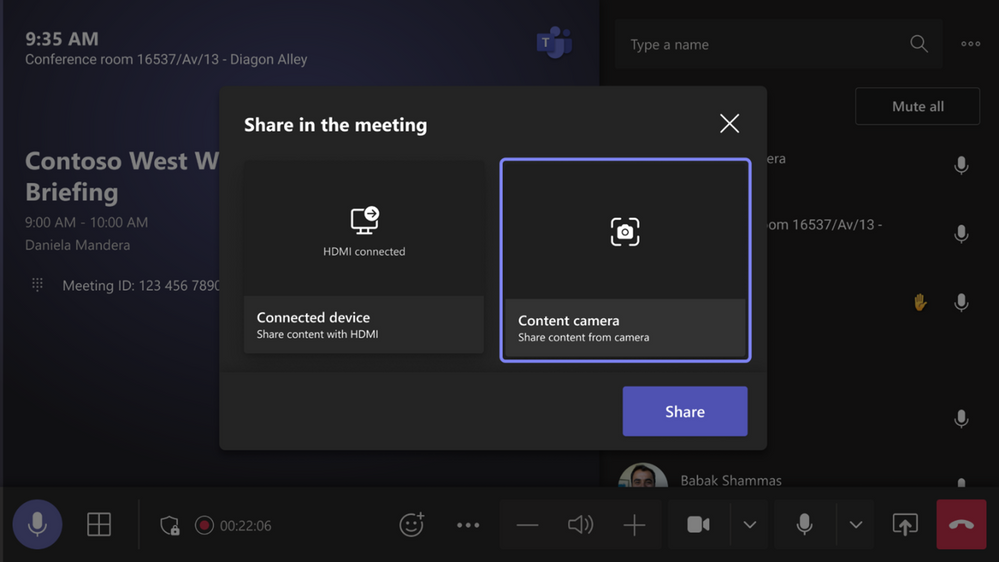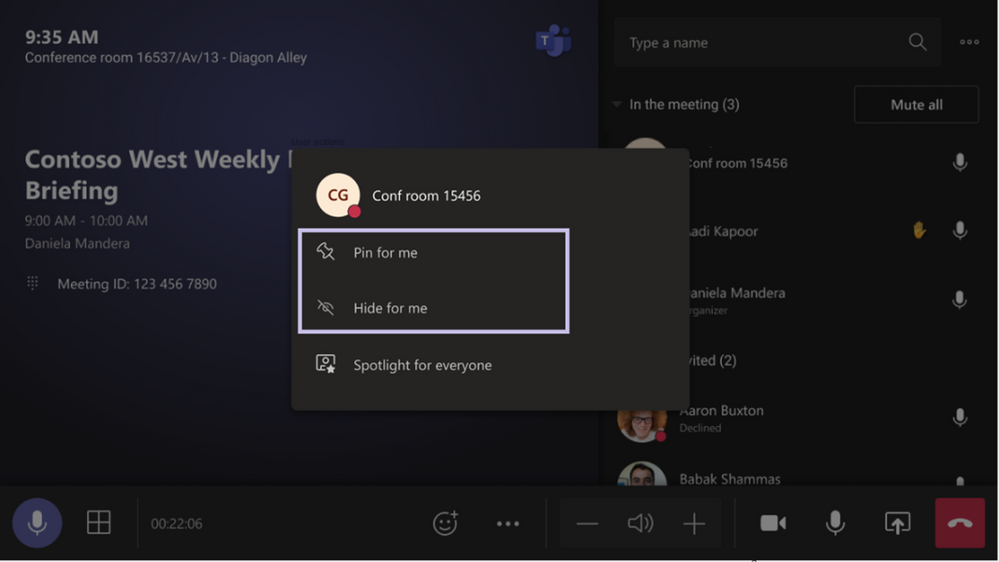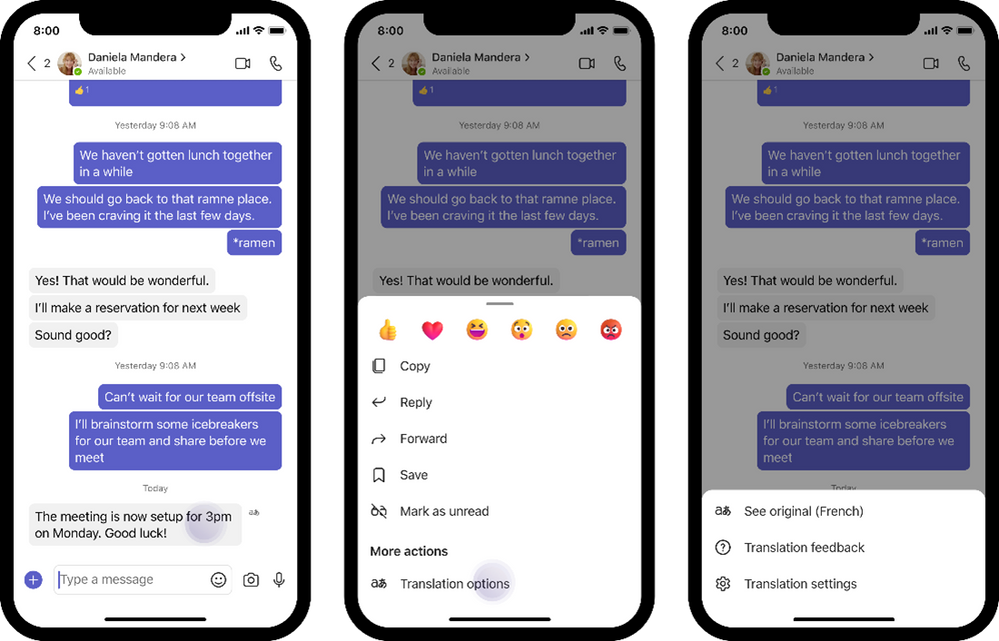Microsoft Teams - podsumowanie nowości | Sierpień - Wrzesień 2022
Powracamy z kolejnym artykułem z cyklu "Co nowego w Teams"! Tym razem przygotowaliśmy dla Was zbiorcze podsumowanie nowości i aktualizacji, które Microsoft wprowadził w aplikacji w sierpniu i wrześniu.
Co nowego?
Cameo w programie PowerPoint Live
Cameo to nowe środowisko programu PowerPoint, które bezproblemowo integruje kanał aparatu usługi Teams z prezentacją, umożliwiając dostosowanie sposobu i miejsca wyświetlania na slajdach oraz oferując zalecenia dotyczące układu w celu optymalnego wyświetlania. Gdy nadejdzie czas na prezentację, użyj programu PowerPoint Live w usłudze Teams, aby uzyskać wciągającą prezentację zdalną.
Wspólne adnotacje na spotkaniach Teams
Wspólne adnotacje na spotkaniach aplikacji Teams, obsługiwane przez Microsoft Whiteboard, umożliwiają wszystkim uczestnikom spotkania szybkie dodawanie adnotacji do tego, co znajduje się na udostępnionym ekranie podczas spotkania aplikacji Teams. Podczas udostępniania pełnego ekranu na spotkaniu wybierz opcję „Rozpocznij adnotację”. Wszyscy uczestnicy spotkania mogą od razu zacząć dodawać adnotacje. Możesz dodawać notatki, kształty, tekst i reakcje, aby wyrazić siebie. To nowy sposób współpracy w czasie rzeczywistym w celu zbierania opinii i przeglądania treści.
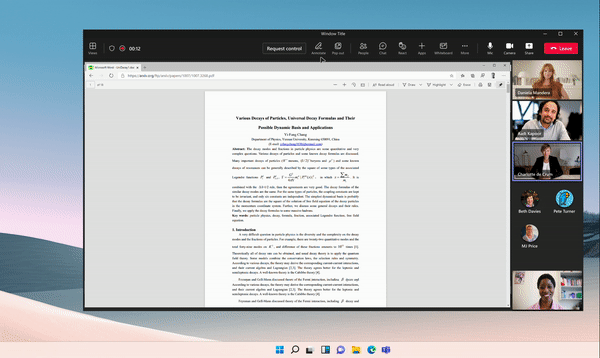
Tłumaczenia językowe
Tłumaczenie ustne umożliwia tłumaczom językowym tłumaczenie tego, co mówi mówca na inny język w czasie rzeczywistym, bez zakłócania przepływu i przekazu mówcy. Pozwala to na bardziej integracyjne spotkania, w których uczestnicy, którzy nie mówią tym samym językiem, mogą nadal w pełni ze sobą współpracować.
Wybierz tryb „Razem” dla wszystkich uczestników spotkania
Tryb „Razem” sprawia, że uczestnicy wirtualnego spotkania czują się bardziej, jakby byli razem w tym samym pomieszczeniu podczas wirtualnych spotkań. Teraz organizatorzy spotkań i prezenterzy mogą również wybrać tryb „Razem”, aby wszyscy uczestnicy spotkania mieli ten sam widok.
Wstępnie przypisz członków kanału do pokoi podgrup
Obecnie do pokoju podgrupy można przypisać tylko uczestników zaproszonych na spotkanie. Teraz jako organizator spotkania, możesz wstępnie przypisać uczestników w ramach spotkań kanału do członków, którzy nie zostali bezpośrednio zaproszeni na spotkanie.
Transkrypcja tworzona automatycznie podczas nagrywania
Możesz teraz tworzyć transkrypcje spotkań automatycznie podczas nagrywania spotkań. Jeśli administratorzy IT włączą transkrypcje dla organizacji, a organizator spotkania włączy opcję „Nagrywaj spotkanie automatycznie”, transkrypcja spotkania rozpocznie się wraz z jego rozpoczęciem.
Użyj ankiety rankingowej, aby ustalić priorytety lub zmienić kolejność elementów w celu skutecznego podejmowania decyzji
Ranking to przydatny sposób ustalania priorytetów i osiągania konsensusu w tematach, na przykład projektów, rozwiązań, a nawet restauracji. Odpowiedz na ankietę, klikając strzałkę w górę lub w dół lub przeciągając i upuszczając zaznaczenie. Jeśli włączyłeś udostępnianie wyników, każdy może zobaczyć zaktualizowane wyniki na bieżąco
Ulepszenia funkcjonalności powiadomień podczas spotkania
Powiadomienia podczas spotkania są uproszczone i aktualizowane, aby mniej rozpraszały uwagę. Powiadomienia pojawiają się w górnej środkowej części sceny spotkania, a dymki powiadomień układają się jeden na drugim, gdy pojawiają się nowe powiadomienia. Pozwala to uniknąć nakładania się powiadomień i zapewnia czystsze wrażenia wizualne. Ponadto możesz także odłożyć powtarzające się powiadomienia, takie jak dymki czatu.
Opuść spotkanie na wszystkich urządzeniach
Gdy dołączasz do spotkania aplikacji Teams przy użyciu wielu urządzeń osobistych, zazwyczaj chcesz opuścić spotkanie ze wszystkich urządzeń. Za pomocą jednego kliknięcia możesz teraz opuścić spotkanie ze wszystkich swoich urządzeń.
Transkrypcje spotkań w Microsoft Teams na Androida i iOS
Teraz możesz rozpocząć transkrypcję spotkań usługi Teams i wyświetlić transkrypcje spotkań po spotkaniach w usłudze Teams dla systemów iOS i Android.
Konwertuj formularz Word/PDF lub quiz na Microsoft Forms jednym kliknięciem
Oszczędzaj czas, konwertując istniejące ankiety, quizy programu Microsoft Word lub PDF na formularze Microsoft Forms. Po prostu prześlij dokument PDF lub Word bezpośrednio do Microsoft Forms i kontynuuj edycję, aż będziesz gotowy do zbierania odpowiedzi.
Muzyka wstrzymana do przeniesienia połączenia
Muzyka zawieszona jest dostępna dla połączeń zawieszonych w celu przekazania połączenia. Muzyka jest domyślną muzyką dostarczoną przez firmę Microsoft lub muzyką niestandardową, którą administratorzy mogą przesyłać i konfigurować.
Dołącz do spotkania przy pomocy kodu dostępu i identyfikatora spotkania
Do spotkania aplikacji Teams można dołączyć bezpośrednio z pokoi aplikacji Teams na urządzeniu z systemem Windows przy użyciu identyfikatora spotkania i kodu dostępu, podobnie jak w przypadku funkcji pulpitu. Funkcję można znaleźć na ekranie głównym w opcji menu „….” Wybierz opcję „Dołącz za pomocą identyfikatora”, aby wprowadzić identyfikator spotkania aplikacji Teams i kod dostępu podany w zaproszeniu z kalendarza, aby dołączyć do spotkania.
Stan wyciszenia/wyłączenia wyciszenia wideo w pokoju
Wskaźnik stanu wyciszenia pokoju pokazuje, czy dźwięk spotkania jest wyciszony. Ikona wyciszenia zwykle pojawia się w prawym dolnym rogu przedniej części sali w pokojach aplikacji Teams na urządzeniach z systemem Windows, aby ostrzec uczestników spotkania w pokoju o stanie wyciszenia pokoju.
Kontrola tłumienia hałasu w pomieszczeniu
Uczestnicy spotkania w pokoju mogą teraz kontrolować tłumienie hałasu w pokojach aplikacji Teams na urządzeniu z systemem Windows. Poziomy tłumienia hałasu można dostosować bezpośrednio w konsoli Teams Rooms, aby obsługiwać różne scenariusze. Elementy sterujące w pomieszczeniu do tłumienia hałasu są zgodne z tymi w aplikacji Teams na pulpicie.
Udostępnij aktualizację zasobnika
Opcja udostępniania ma teraz prostszy interfejs użytkownika, aby poprawić jej funkcjonalność. Wyróżniając wybraną opcję udostępniania, podając opis każdej opcji udostępniania i przycisk udostępniania, aby umożliwić potwierdzenie wyboru, korzystanie z zasobnika udostępniania w Teams Rooms na urządzeniu z systemem Windows jest bardziej intuicyjne.
Przypnij i ukryj wideo pokoju dla Teams Rooms w systemie Windows
Teraz możesz przypiąć lub ukryć wideo pokoju z przodu ekranu pokoju w pokojach aplikacji Teams na urządzeniach z systemem Windows. Wybierz pokój z listy na konsoli i wybierz „Przypnij dla mnie” lub „Ukryj dla mnie”. Pomaga to uczestnikom spotkania w pokoju, dla których wideo w pokoju może rozpraszać uwagę lub być niepotrzebne.
Wybierz preferowaną lokalizację pobierania plików
Możesz teraz wybrać domyślną lokalizację pobierania, w której chcesz zapisać pobrane pliki. Twoje ustawienie będzie dotyczyć tylko plików pobranych w kliencie pulpitu Teams. Zespoły w sieci będą nadal honorować ustawienia pobierania w Twojej przeglądarce.
Inteligentne tłumaczenie wiadomości czatu w aplikacji Teams na iOS i Android
Gdy otrzymasz wiadomość w aplikacji Teams, która nie jest w preferowanym języku, aplikacja Teams zapyta, czy tekst powinien zostać przetłumaczony na preferowany język. Na przykład, jeśli preferowanym językiem jest angielski, a otrzymasz wiadomość w języku francuskim, usługa Teams wykryje różnicę językową.
Pojawi się monit pod komunikatem Tłumacz | Nigdy nie tłumacz z francuskiego | (?). Kliknij "Przetłumacz", aby przetłumaczyć treść wiadomości, "Nigdy nie tłumacz z francuskiego", aby dodać francuski (lub jakikolwiek inny język) do listy „Nigdy nie tłumacz” lub (?), aby wyrazić opinię na temat inteligentnej sugestii.
Tłumaczenie zastępuje oryginalną wiadomość ikoną tłumacza obok. Podczas przeglądania tłumaczenia możesz długo nacisnąć przetłumaczoną wiadomość i przejść do opcji tłumaczenia, aby wyświetlić trzy opcje: „Zobacz Oryginał”, „Opinia o tłumaczeniu” i „Ustawienia tłumaczenia”.
Przy drugim tłumaczeniu wiadomości zobaczysz monit o włączenie automatycznego tłumaczenia. Wybierz „Tak”, aby wszystkie przyszłe wiadomości nie były tłumaczone w preferowanym języku. Wybierz „Nie teraz”, jeśli nie chcesz wtedy tłumaczyć automatycznie. Po kilku kolejnych tłumaczeniach Teams ponownie zapyta o tłumaczenia automatyczne.
Użytkownicy mogą zmienić swoje preferencje tłumaczenia, przechodząc do Ustawienia> Ogólne> Tłumaczenie. Ta funkcja jest domyślnie dostępna. Administratorzy Teams mogą to wyłączyć, zmieniając zasady wiadomości Teams.